아이패드 프로로 책 스캔하여 보는 방법
비파괴 책 스캔하는 법
OCR로 문자 인식하는 PDF 문서 만들기와 뷰어앱
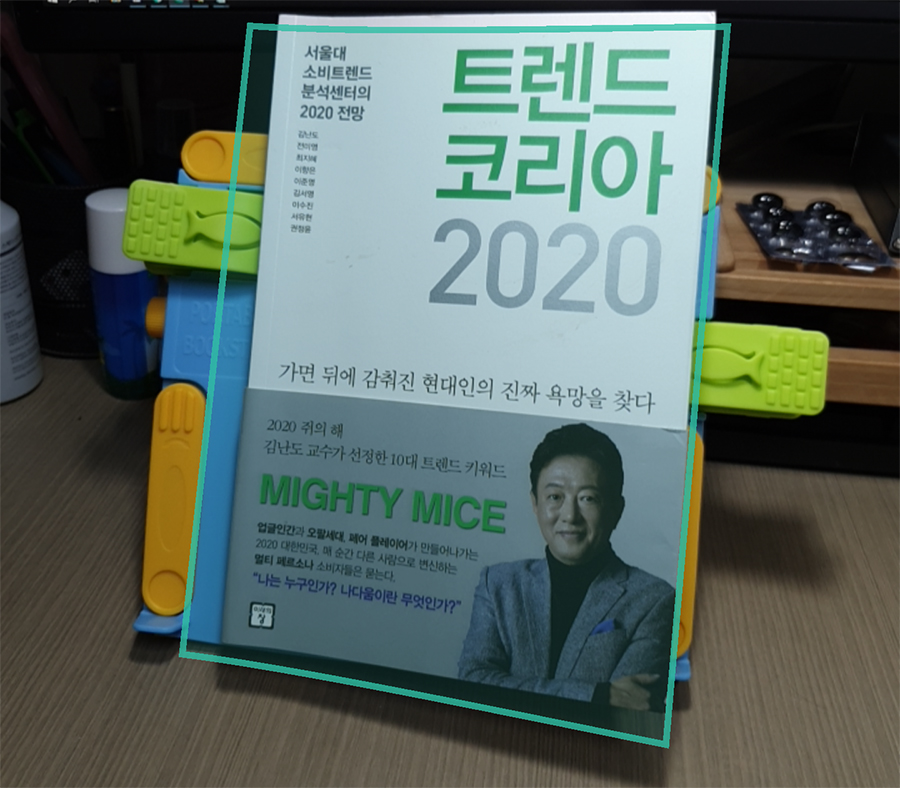
태블릿을 사용하면서 관심을 가졌던 것 중 하나가 책을 들고 다니지 않고 태블릿으로 보는 것이었다. 이것을 위해 교보나 밀레의 서재같은 서비스를 이용하기도 했는 데, 구독료를 내는 것과 진짜 책처럼 밑줄 긋는 것과 같은 효과를 마음대로 하지 못하는 것이 아쉬웠다.
그러나 책을 스캔해서 pdf로 가지고 다니면 좋겠다고 생각은 했지만, 일반적인 스캔방식이 책의 접합 부위를 재단해서 스캐너에 넣어서 스캔하는 방식이기 때문에 일명 책을 파괴해서 스캔하는 것이었는 데, 이러면 스캔 후에 원본인 책은 소장가치로써 가치가 떨어지게 되거나 폐기해야 하는 것이기 때문에 망설여졌다.
PDF로 만드는 것이 중요해도 책을 훼손시키면서 만들고는 싶지 않았다. 책장에 꼽혀있는 책들을 보는 것이 얼마나 마음의 평온을 주는 데…
그러다 알게 된 피괴형 북스캐너인 “Czur 아우라 X”을 알게 되었고, 방구석리뷰룸 유투버의 영상을 보고 관심을 가지게 되었다.

상단히 괜찮아 보였지만 가격이 46만원대라는 것이 구입을 하기에 저지선이 되었다.
그러다 vFlat 이란 앱을 알게 되었다. 안드로이드 버전에만 있어서 Play 스토어에서 다운로드를 받아서 설치를 해야 했다.
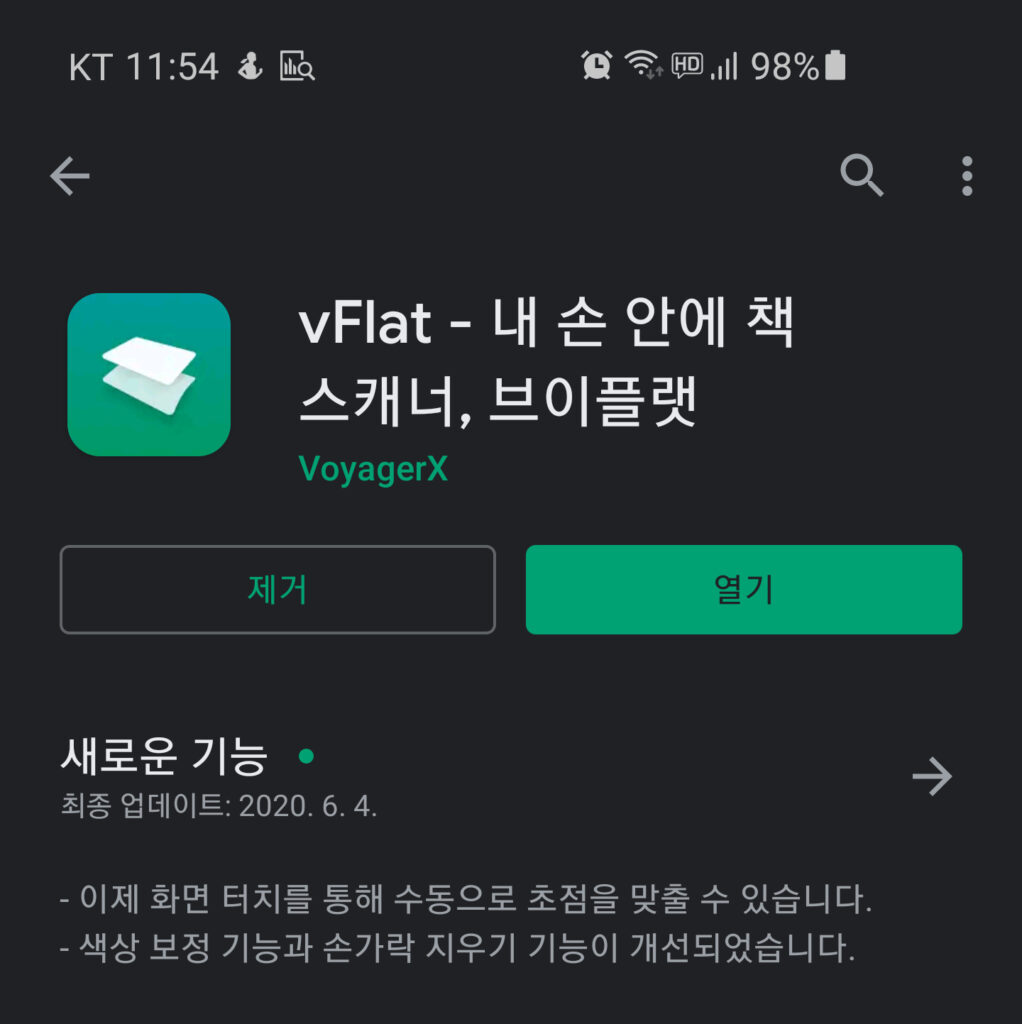
업데이트가 자주 되는 프로그램으로 아직도 개선이 되고 있다는 것이 마음에 드는 프로그램이다. 이 프로그램은 다른 스캐너 프로그램과 달리 책이 펼쳐져서 굴곡이 있는 상태에서도 스캔이 가능하다는 것 뿐만 아니라, 펼쳐진 양 쪽 스캔이 한 번으로 가능하다는 것이다. “Czur 아우라 X”의 대표적인 기능이라고 할 수 있는 것을 무료로 가능한 프로그램이다.

지금까지 3권의 책들을 이 앱을 사용해서 스캔해서 pdf로 만들어봤다. 가장 최근에 스캔한 책은 “트렌드 코리아 2020″이다. 책 내용 중 2020년 트렌드 부분만 스캔을 해봤다. 2020년 상반기가 지났으니, 작년 말에 읽었을 때와 어떠한 다른 점이 있는 지를 확인해보기 위해 다시 읽기 위해서였다.
스캔하는 방법은 원래는 책을 바닥에 두고 펼쳐야 하는 데, 항공뷰로 찍을 수 있는 수직거치대가 없어서 갤럭시 S10 구입시 사은품으로 받은 셀카봉을 이용해서 촬영을 했다. 조명 문제는 집에 돌아다니던 오래 전 제품 촬영시 보조광으로 사용하던 램프를 이용했다.
책을 거치할 수 있는 스탠드에 책갈피를 고정할 수 있는 클립이 있는 제품이 마침 보여서 그것을 구입해서 책을 고정시키는 것으로 사용하였다.
그래서 카메라로 찍을 때 원칙적인 바닥에 펼쳐서 찍는 것이 아닌 비슴듬이 눕혀져서 셀카봉으로 각도를 맞쳐서 조명을 두고 찍었다.
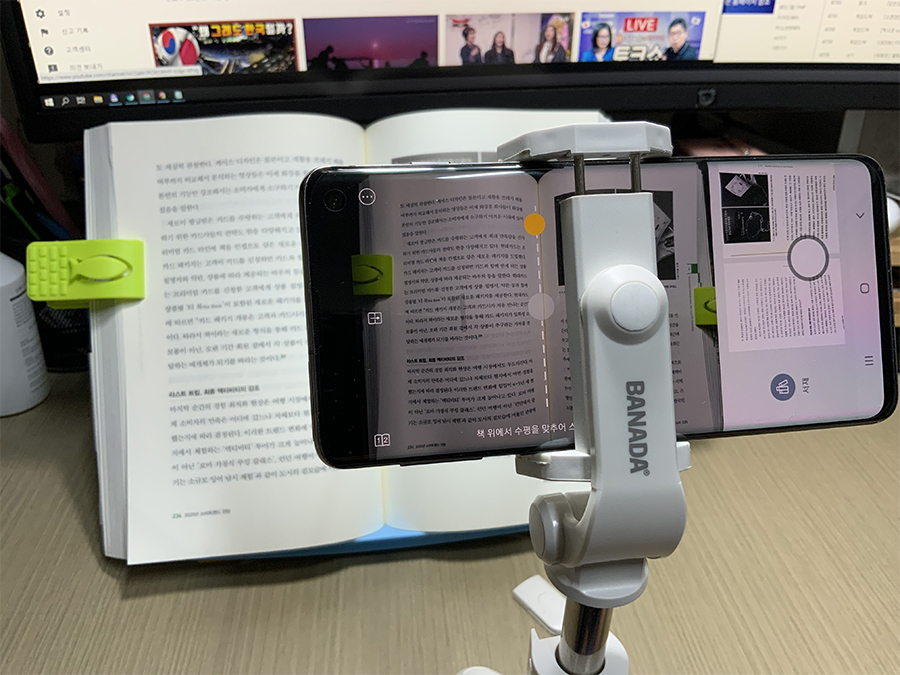
앱을 사용하는 방법을 보면 2장을 찍는 모드로 두면 가운데 중앙을 맞추는 선이 나온다. 그것을 맞추고 셀카봉에 있는 분리형 블루투스 버튼을 이용해서 찍는다. 블루투스 버튼이 아니라 화면을 클릭해도 촬영이 되지만, 그럴 경우 카메라가 미세하게 움직여서 각도를 또 맞추는 작업을 해야 해서 블루투스 버튼을 이용한다.
찍고 난 후에는 클립을 올려 다음 장으로 넘긴 후 또 촬영을 하는 방법으로 찍는다. 페이지를 넘길 때 책 스탠드가 움직여서 각도가 틀어질 수도 있어서 신경을 써야 한다.
앱의 구동시 화면의 위와 같다. 조명이 책의 상단 부근에 위치해서 상단과 하단의 조도의 차이가 아쉽지만, 앱의 기능인 후레쉬를 사용하면 좀 더 색상이 날아가기 때문에 이것이 그나마 최선의 방법이었다.
촬영은 1번 하지만, 결과물은 왼쪽, 오른쪽 각각 따로 저장되어 2장이 저장된다. 위에서 설명한 비파괴 스캐너와 같은 방식이다.
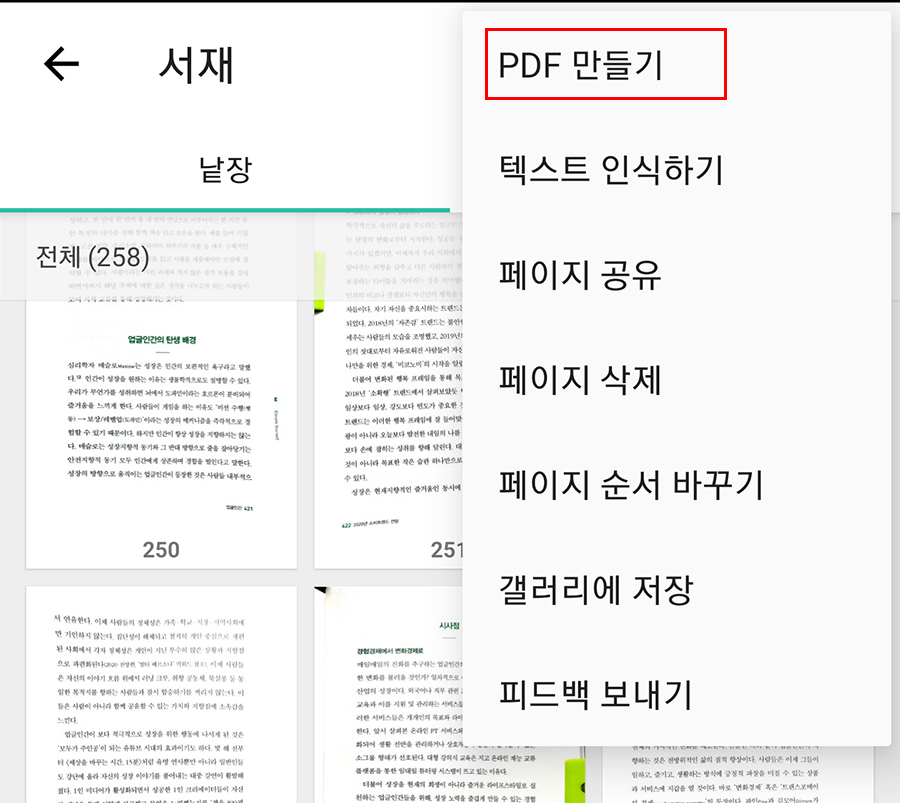
이번에는 스캔한 이미지 장수가 258장이었다. 즉 129번 촬영을 한 것이다. 중간에 잘못하여 재촬영한 것까지 해서 25분 정도 시간이 들었다. 손이 늦어서 문제다. 이번이 3번째 촬영인 데, 빨라지지가 않는다. 나이가 들어서 손이 늦어지나…
사진을 모두 촬영하면 서재로 들어가 옵션에서 “PDF만들기”를 클릭하면 사진을 선택하는 것이 나온다. 모른 사진을 선택하면 “PDF 내보내기” 버튼을 클릭하면 PDF를 생성한다. 팝업으로 저장된 폴더를 알려주는 데, 저장된 폴더에 가면 생성한 PDF파일이 있는 것을 볼 수 있다.
내 경우에는 마이크로 소프트의 오피스365를 정기구독으로 사용해서 OneDrive를 클라우드 서버로 사용하고 있기에 여기에 pdf를 복사해 둔다.
그리고 아이패드 프로에서 파일을 읽어본다. 아이패드에서 현재 이용하는 뷰어는 “플렉실 (Flexcil)”이다. 왜냐하면 “두페이지 보기”를 지원하기 때문이다. 굿노트가 필기를 위해서는 많이 사용하지만 두페이지 보기를 지원하지 않아서 플렉실을 이용해서 보고 있다.
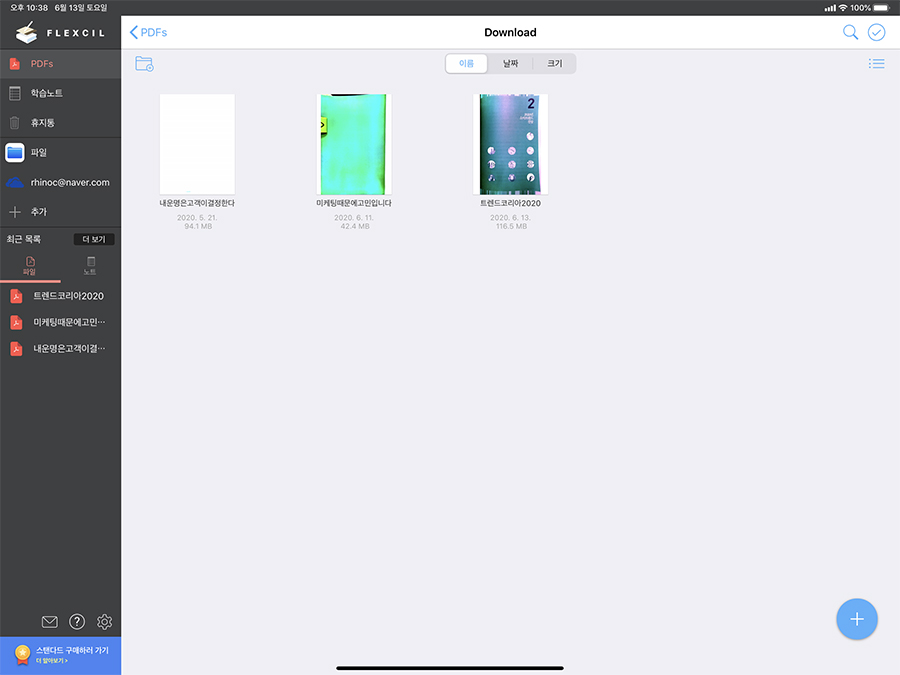
플렉실이 무료 기능으로도 충분하다고 하지만, 실제로는 11,000원 주고 구입하는 것이 낫다. 하지만 나는 아직 그만큼 사용하지 않고 있어서 1달 테스트 기간이 끝났지만, 그냥 무료로 사용하고 있다. 무료는 사실 사용하기가 답답한 면이 있다.
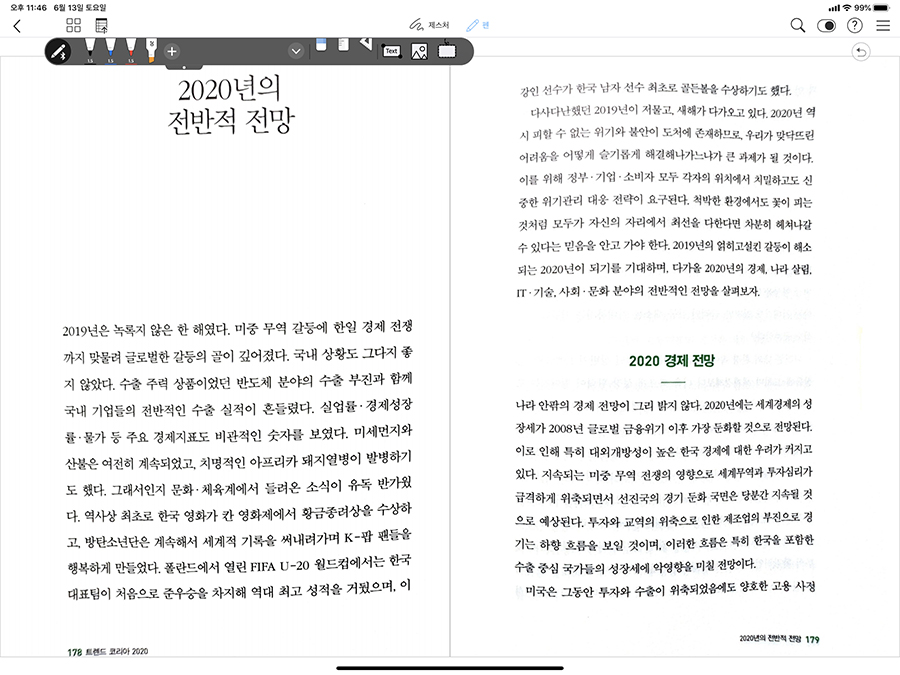
스캔이 잘 된 부분은 책처럼 깔끔해 보이는 부분도 있지만, 잘 안된 부분은 글의 줄이 파도를 치듯 굴곡이 있는 것도 있다. 그리고 이번에는 날이 더워서인지, 핸드폰이 빨리 열이 올랐다. 그래서 스캔의 품질이 조금 떨어졌다. 클립 제거가 안된 부분도 많고 굴곡도 많이 있었다. 핸드폰의 가열이 지난 번에 비해 높았다고 느껴졌다.
다음에는 스캔한 책의 OCR을 하는 방법과 뷰어 프로그램에 대해 조금 더 자세하게 다뤄볼까 한다.
![]()


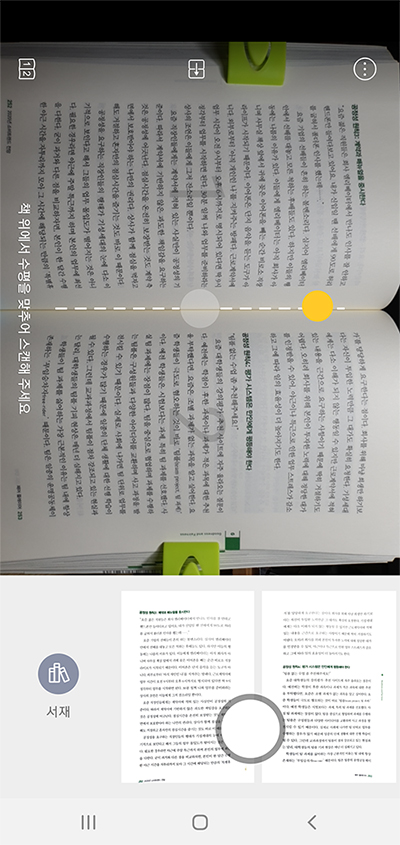



4 thoughts on “비파괴 북스캔하여 PDF 만들기”