이 글의 순서
구입 동기
KZ ESX 이어폰을 살 당시 같이 산 제품으로 HiBy FC3 USB 가 있었다. 기존에 사용하던 USB 이어폰 변환젠더를 대체하기 위해서 구입을 했다.
성능 좋은 꼬다리 동글이를 사용해야 이어폰의 성능을 이끌어 낸다고 해서 가성비가 좋다고 알려진 이 제품을 선택하였다.
크기도 작아서 휴대하기 편하고, USB A 포트도 지원해서 PC에서도 사용할 수 있으리라 생각되기도 했다.
11월 8일 주문했는 데, 23일 도착하여 시간은 조금 걸렸다.
제품 개봉

노란색 뽁뽁이 충전재가 들어있는 포장비닐 안에 제품이 담겨서 물건너 왔다.
제품에는 다행히 찌그러짐이 없었다.
검은색의 삼각형 종이 포장에 내용물이 담겨 있고, 비닐로 밀봉된 형태로 포장이 되어 있었다.
비닐을 벗기고 제품을 개봉하였다.

HiBy Music에서 MQA 구입시 사용할 수 있는 바우처 코드를 복권의 가림막 형식으로 인쇄되어 있는 전단지가 내용물에 꼽혀 있었다.
본품 포장의 겉은 반투명한 플라스틱 판으로 단단히 포장되어 있었다.

포장에는 별다른 뚜껑은 없었고, 스티로폼에 HiBy FC3 USB 본체가 삽입되어 있는 상태로 상단에 보였다.
그 하단에 부속품들이 있는 형태로 포장되어 있었다.

부속품으로는 Type-C to Type-C OTG 인터커넥트, USB A to Type-C 인터커넥트, 사용설명서, 보증카드, QC 합격증, HiRes 스티커 가 있었다.
HiRes 인증을 받았다고 스티커를 붙이라고 하나 주었다.
제품 상세

작은 사이즈의 본체의 위 아래 모양이다.
USB C 타입의 연결포트가 있고, 3.5mm 이어폰, 헤드폰 잭으로 음향기기와 연결한다.
메탈 바디로 심플하고 고급스러운 느낌을 준다.

스마트폰에 연결하기 위해 Type-C to Type-C OTG 인터커넥트 를 본체에 연결하였다.

갤럭시 S22 울트라 에 연결하였다. 인식은 바로 되었다.

본체 측면에는 음량 버튼이 있다. 이 볼륨 버튼으로 30단계 음량을 조절할 수 있다고 하는 데, 아쉬운 것은 현재 음량이 어느 단계인 지 알 수가 없다는 것이다.

사이즈는 손바닥 위에 올려놓으면 위와 같다.
제품 스펙에 45 x 13 x 9 mm 이라고 한다.
그 외 자세한 스펙은
- MQA 지원, HiRes 인증
- 70+70mW@32Ω 고출력
- 무게 : 9.1g
- DAC 칩 : ES9281PRO
- DSD 지원 : 최대 DSD128(DoP)
- 헤드폰 포트 : 표준 3.5mm
- 최대 32비트/384kHz의 PCM 및 DSD128 DoP를 지원
- MAC, 윈도우 10 PnP 연결
- 마이크 : 지원 (비독점 모드에서 사용 가능)
이다.
재생중인 음악 형식은 RGB 표시등의 색상으로 구별할 수 있다고 한다.

- 빨간색 : 연결됨, 재생 안됨
- 파란색 : PCM 32~48kHz 에서 재생 중
- 녹색 : PCM 88.2~192kHz / DSD64 에서 재생 중
- 연한 녹색 : PCM 352.8~384kHz / DSD128에서 재생 중
- 보라색 : MQA 재생 중
녹색과 연한 녹색은 구분하기가 쉽지 않았다. 그리고 보라색은 MQA 를 재생해 보질 않아서 아직 본 적은 없다.
MQA 는 Master Quality Authenticated 의 약자로 인증된 고해상도 오디오 란 개념으로 압축 포맷의 하나로 타이달 서비스에서 지원한다고 한다.
HiBy Music 에서도 지원한다고 하는 데, 사용해 본 적은 없다.
제품의 사용
스마트폰 연결
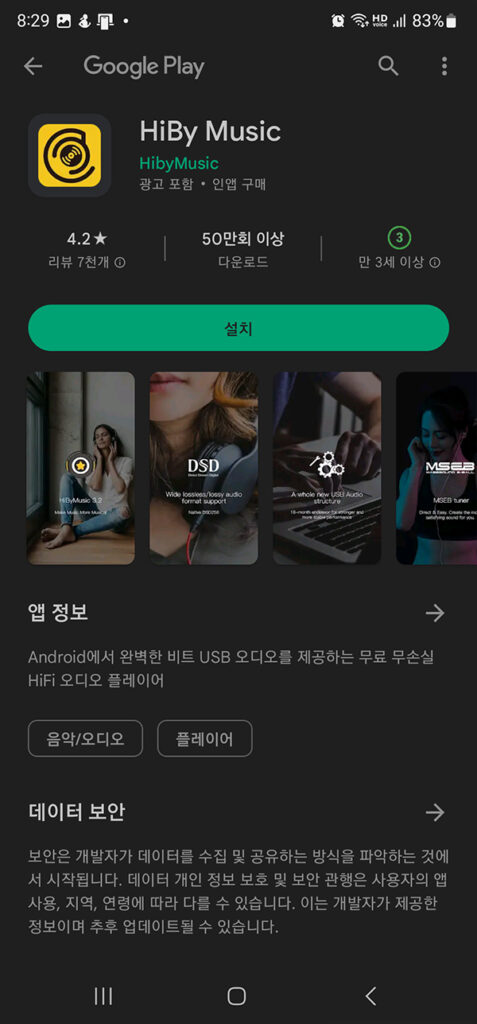
갤럭시 S22 울트라 에 연결하면 바로 인식이 되어 사용이 되었다.
연결하면 바로
USB 커넥터를 연결하였습니다.
라는 연결 확인 메시지가 나와 연결되었음 알 수 있다.
이 때 표시등의 색상은 빨간색 으로 나온다.
음악을 재생하거나, 유튜브 영상을 재생하면 소리가 들리면서 표시등의 색상이 변한다.
초기에는 파란색으로 변한다. PCM 32~48kHz 일반 음악이나 유튜브의 음향이 이 정도 수준이니 맞는 것일 것이다.
설정 > 소리 및 진동 > 음질 및 음향 효과
로 가면 UHQ 업스케일러 가 있다. 이 옵션을 ON 을 하면 표시등의 색상이 녹색으로 변한다.
조금 더 고해상도의 음향으로 재생이 된다.
기존 변환잭과 비교를 하면 소리의 확장이 커졌고, 힘이 커졌다.
변환잭에 KZ ESX 도 나쁘지 않았는 데, HiBy FC3 가 더 힘찬 소리를 들려 주었다.
아이패드 프로 연결
아이패드 프로의 USB C 포트로 연결을 하면 쉽게 인식이 되었다.
갤럭시와 마찬가지로 음악을 재생하면 파란색의 표시등 색상이 나온다. 그런데 아이패드 프로에서는 설정에서 음향 향상 기능을 찾지 못해서 더 나은 설정을 할 수는 없었다.
그런데 갤럭시에 비해 조금 더 높은 음향으로 출력을 주었다.
윈도우 11 PC에 연결
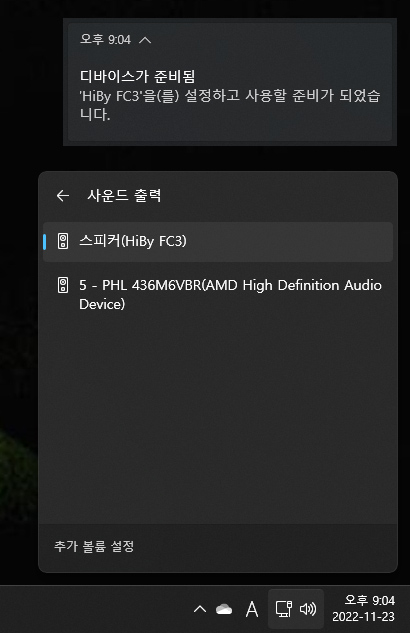
윈도우 PC에 연결하기 위해서는 C포트를 사용할 수도 있으나 그 포트는 다른 장치가 사용중이어서 USB A 포트 중 하나를 사용하여야 했다.
그래서 부속품으로 있던 케이블 중 USB A to Type-C 인터커넥트 를 사용해서 PC와 연결하였다.
이 부속품 말고도 남아도는 USB A To C 케이블이 있다면 그것을 사용해도 된다.
연결을 하면 윈도우 11 에서 자동으로 인식하는 과정이 우측 하단 트레이에서 표시가 된다.
스피커 HiBy FC3 로 인식이 된다. 헤드폰이 아니라 스피커로 인식된다.
처음 연결시에는 갤럭시와 마찬가지로 파란색으로 표시등에 불빛이 보인다.
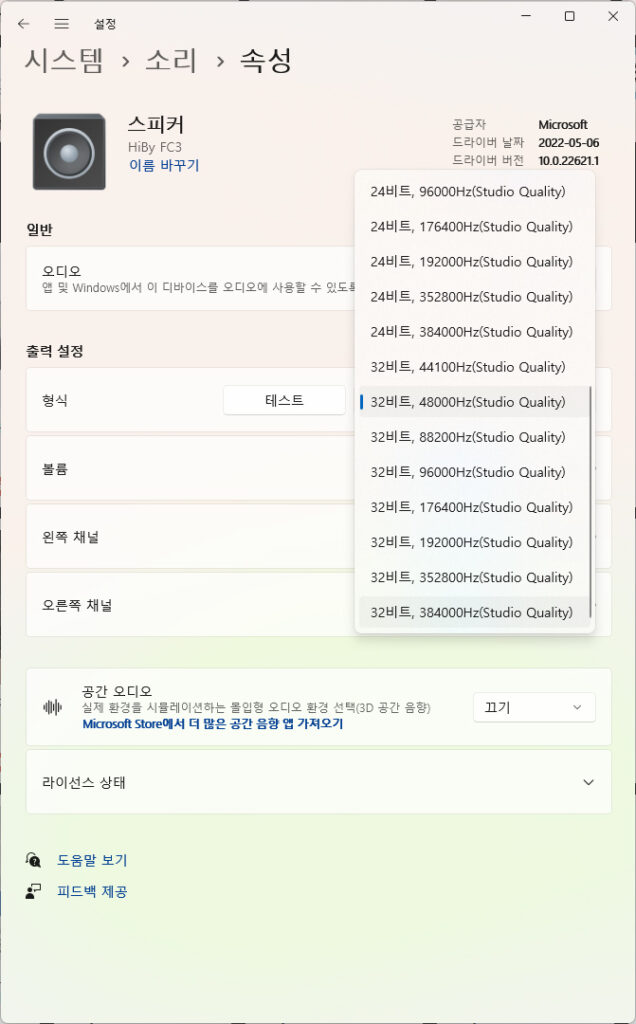
소리 > 속성으로 들어가면 가용한 음질을 선택할 수 있다.
최대 32비트/384kHz 까지 선택할 수 있음을 알 수 있다.
이 설정을 이용하면 표시등의 색상을 파란색, 녹색, 연한 녹색 을 모두 선택할 수 있다.

현재 내 PC에서는 설정은 32비트 384kHz 로 설정해서 연한 녹색이 나오게 하였다.
물론 음질의 구분을 할 수는 없지만, 기분이라도 좋으려고.
소리는 PC의 사운드잭에 이어폰을 꼽고 들었을 때는 가볍고 날카로운 음질을 들려주었고, 가끔 지직거리는 잡음이 있었는 데, 이것을 사용하면 힘이 있는 음향을 들러 주었다.
있고, 없고의 차이가 PC에서는 확실히 컸다.
헤드폰 연결
하이파이맨 HE400se 헤드폰을 연결해 보았다.
이것은 사용하기 힘들었다. 소리가 작고 힘이 없이 들렸다. 이 헤드폰은 확실히 앰프에 물려야 하나 보다.
기타 정보

고가의 이어폰은 보관함을 주는 데, 왜 그런지 이해가 되었다.
이어폰과 HiBy FC3 USB 를 가지고 다니려고 하니, 보관함의 필요성을 느끼게 되었다.
KZ 이어폰 회사에서 별도로 판매하는 케이스를 주문하려고 하였는 데, 배송기간이 너무 오래 걸려서 국내에서 비슷한 제품을 하나 주문했다.
색상이 오렌지밖에 없어서 아쉬웠지만 나름 괜찮았다.

이어폰과 꼬다리와 케이블 2종류를 모두 담을 수 있었다.
추가 정보
판매 페이지 : https://ko.aliexpress.com/item/1005002003179693.html
제조사 설명 페이지 : https://hiby.com/products/hiby-fc3



추가 사용기
사용을 하다가 새롭게 느낀 점이 생겨 추가로 적는다.
PC에 연결해서 사용할 때는 이동을 하지 않아서 문제가 없지만, 스마트폰에 연결해서 이동하면서 사용할 때는 문제가 있었다.
케이블이 꺽이는 부분이 있어서 그런지 간혹 접촉이 끊기거나, 잡음이 크게 들리는 경우가 있다.
잡음이 들릴 경우 재생이 멈추기도 하였다.
몇 번 이러한 경우가 있다보니 스마트폰에 연결해 사용하는 것이 망설여지곤 했다.
![]()




